-
Contenu similaire
-
[CONCOURS] Gagnez un smartphone haut de gamme en devenant le meilleur créateur de tutos ! 1 2 3
Par Astroid,
- 57 réponses
- 13 109 vues
-
- 401 réponses
- 143 740 vues
-
- 48 réponses
- 100 954 vues
-
- 3 réponses
- 6 380 vues
-
- 3 réponses
- 3 218 vues
-
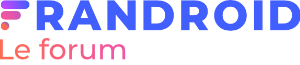




Recommended Posts
Rejoignez la conversation
Vous pouvez poster maintenant et vous enregistrez plus tard. Si vous avez un compte, connectez-vous maintenant pour poster.